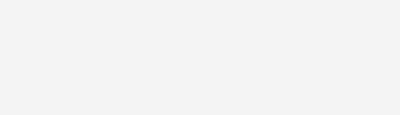What is simulation?
A simulation is an imitation of a real system or process. Simulation is used to understand, predict, or analyse how a system behaves under different conditions. To do a simulation, you need to use computational techniques to solve the underlying math ...
Read more