After installing
Revit 2015 – 2018, the templates and families are missing. You may get the error message:
“The path you have specified for the default family template files is invalid.”
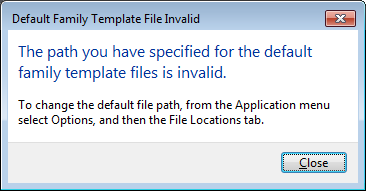
Causes:
Sometimes after installing Revit, the content is not installed. This can lead to errors like “The path to the default template is invalid” above and problems when you go to load a family into your project and there’s no content to load.
Solution:
Starting with the 2015 version the content was given a separate installer.
- First check if the required content is available
- If the list of content is blank: (e.g. Australia, Canada, United Kingdom… are missing) try the followings:
For Revit 2016 – 2018.1 versions, you can download (and extract) the content separately using the following links (and then go through the steps below to correct the paths within Revit):
For other product versions, you will need to uninstall the content library entirely (through the Programs and Features Control Panel) and then reinstall from the original installation media.
Go through the following steps:
- Uninstall the Content Libraries through the Control Panel.
- Run the original installer (USB Media or download). (If you don’t have the installer and need to download it again, avoid using the Install Now option, and instead download the installer. If you don’t see the Download Now option, change to the Multi-language version in the drop down e.g. English, French, …)
- The installer will find that the Revit program is already loaded and the option to install Revit will be unchecked. However, since the content library is not loaded this option should be checked. Make sure it is checked.
- Click the drop down near the checkbox to control what content you will be installing.
Note: If the content is blank here as well, this indicates there is a problem with the installer you are using, Try downloading it again (avoiding the Install Now option) and then go to step 2.
- After verifying that the content is listed and you have the content checked that you want loaded, click to collapse the content installer options, and click Next.
- Wait for the content to download (depending on your Internet speed this could take a few minutes or a few hours).
If the content is still not being downloaded, make sure that security software (e.g. antivirus) is not preventing the download by temporarily deactivating applications or security settings ( antivirus, firewall, proxy server settings…) which might block the download.
After installing the Content Library go through the following steps to set the correct paths within Revit:
Note: In the paths listed below, replace #### with the particular product version in use, and replace RVT with the particular product used e.g. RLT for Revit LT, RAC for Revit Architecture…, and replace US Imperial / English_I with the particular language used
- Open Revit.
- Go to the Revit Options -> File Locations.
- Click the Green + sign, and enter the desired default project template. Project templates are located by default in the following folder:
C:\ProgramData\Autodesk\RVT ####\Templates\US Imperial\
- Set the Default path for family template files to the following:
C:\ProgramData\Autodesk\RVT ####\Family Templates\English_I
- Click the Places button.
- Set the Library Path for the Imperial Library (or just Library) to the following:
C:\ProgramData\Autodesk\RVT ####\Libraries\US Imperial
- Set the Library Path for the Imperial Detail Library (or just Detail Library) to the following:
C:\ProgramData\Autodesk\RVT ####\Libraries\US Imperial\Detail Items
- Click OK.
- Click OK.
If the normal uninstall option fails (above):
- Use the Autodesk Uninstall Tool to remove the libraries.
- If the uninstall tool is not able to remove the content library, try using the Windows Uninstall Tool
- If the content library is removed (no longer shows up in Programs and Features Control Panel after a refresh), continue with reinstalling the Revit content (by running the Revit installation again).
We hope the instructions we provided above help you solve this issue. If you are having any further issues with your Revit software, please click HERE and you can arrange for one of our Technical Support Team to be in touch with you.


