What's New in Autodesk Civil 3D 2025?
Our Consultant, Enrique Barriuso, provides an overview of the new features, improvements, and updates in Autodesk Civil 3D 2025.


The following error message is displayed when you launch your subscription product. You are using the correct serial number when installing your subscription product.
To continue using this product, enter a new Serial Number below and click Activate. To purchase a new license, contact sales@symetri.ie
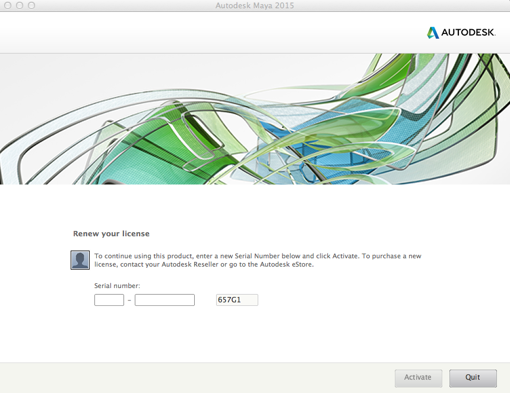
This error typically happens if you don’t auto-renew your license. When you re-subscribe to a new subscription, you will get a new serial number. In your account, you will have the older invalid serial number (556-xxxxxxxx) visible for 30 days past the expiry date and the new valid serial number (551-xxxxxxxx) listed in your account.
NOTES:
If your serial number is correct and you still receive the “Renew your license” error, you would need to reset your local license information:
Windows:
Mac OS:
For Windows 10 users, if you encounter the error after installing the Windows 10 Creators Update & Defender, please refer to this article: Autodesk software does not launch after installing the Windows 10 Creators Update & Defender
