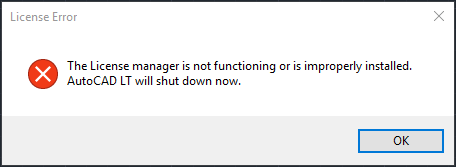You see the following error message when you start any product in the Windows AutoCAD 2017/2018 family (AutoCAD, AutoCAD LT, AutoCAD MEP, and so on):
"The License manager is not functioning or is improperly installed. AutoCAD will shut down now."
Causes:
Solutions for the most common causes are listed below.
Solution:
Solution 1: Check whether the FlexNet Licensing Service is running
- Click Start (or right-click Start on Windows 10) and choose Run.
- In the Run box, type services.msc.
- In the Name column of the Services console window, find FlexNet Licensing 64 and check whether its status is Running.
- If FlexNet Licensing 64 is running, close the Services console window and go to Solution 2.
- If FlexNet Licensing 64 is not running, go to step 4.
- In the Startup Type column, right-click Manual and select Properties. (Note: if the service cannot be started, make sure your Windows profile has enough permissions. Consult with your IT administrator.)
- In the Properties dialog, use the drop-down menu to change Startup Type to Automatic and click OK.
- To change the status of FlexNet to Running, right-click its empty Status cell and select Start from the context menu.
Solution 2: Run as administrator
- Right-click the product icon, choose Run As Administrator, and see whether the product runs as expected.
Solution 3: Recreate the licensing data file
Your product won’t run if the licensing data file is missing or corrupted.
- Browse to the following folder:For 2017 products: C:\ProgramData\Autodesk\CLM\LGS\<Product_Key>_2017.0.0.FFor 2018 products: C:\ProgramData\Autodesk\CLM\LGS\<Product_Key>_2018.0.0.F
Note: Replace <Product Key> with the product key for your product. To find your product key, sign in to your Autodesk Account at manage.autodesk.com.
- If an LGS.data file is in the folder, delete it.
- Use a text editor such as Notepad to create a text file named LGS.data in the folder.
- Open LGS.data in the text editor and type one of the following in capital letters on the first line of the file:
- _STANDALONE (if your product license has a serial number)
- _NETWORK
- _USER (if your license is based on your Autodesk ID and does not have a serial number)
- Save LGS.data and close the text editor.Important: Verify that your text editor did not save LGS.data with a hidden “.txt” extension.
- Try starting your product again.
Solution 4: Try other troubleshooting measures
If the previous solutions don’t solve your problem, try each of the following, one at a time. Test for success before trying the next one.
- Scan your system with your antivirus software to check for adware or malware. If you find adware or malware, you can search the Internet for ways to uninstall it.
- Disable your antivirus software.
- Sign out from all Autodesk cloud services and applications that may be running on your system (e.g. Autodesk Desktop App, A360, Fusion 360, etc.)
- Reactivate your license:
- Be sure that files and folders are not hidden using these instructions.
- Go to C:\Users\<username>\AppData\Roaming\Autodesk\ADUT and remove all files.
- Go to C:\Users\<username>\AppData\Local\Autodesk\WebService and remove the LoginState.xmlfile.
- Go to C:\ProgramData\FLEXnet and if exists remove all files whose names begin with adskflex.
- If these files in bold are not getting created, complete the following
- In the Internet Options window on the Advanced tab, under Settings, scroll down to the Security section. Make sure ssl 3.0 is enabled
- Uninstall\reinstall all C++ libraries. How to remove and reinstall Microsoft Visual C++ Runtime Libraries
- Run your AutoCAD product and try to activate it.
- Uninstall your AutoCAD product and reinstall it as follows:
- Use the Windows Uninstall control panel to remove the product.Note: If you are getting licensing errors from all your Autodesk products, you may need to perform a clean uninstall. Be sure to back up your system before you perform a clean uninstall.
- Download the software again using Browser Download.
- Run the installer to reinstall the product.
Solution 5: Create a deployment to reinstall your AutoCAD product.
A deployment install is a workaround when normal installation fails because of locked or deleted license information. There are several reasons for the loss of license data, including operating system updates. Unlike a regular installation, a deployment installation gathers your license information before you try to start the product, replacing lost or corrupted information.
Attempt this solution only if you get a licensing error after trying Solutions 1-4.
- If you haven’t removed the previous installation of your AutoCAD product, uninstall it now using the Windows Uninstall control panel.
- Follow these instructions to create a deployment.
- Locate Setup.exe in your deployment path.
- Right-click Setup.exe and select Run As Administrator.
- Follow the instructions for installing your AutoCAD product deployment.
- Restart your computer and start your AutoCAD product.
If you are still experiencing errors after following the steps above, please do not hesitate to contact our technical support team HERE